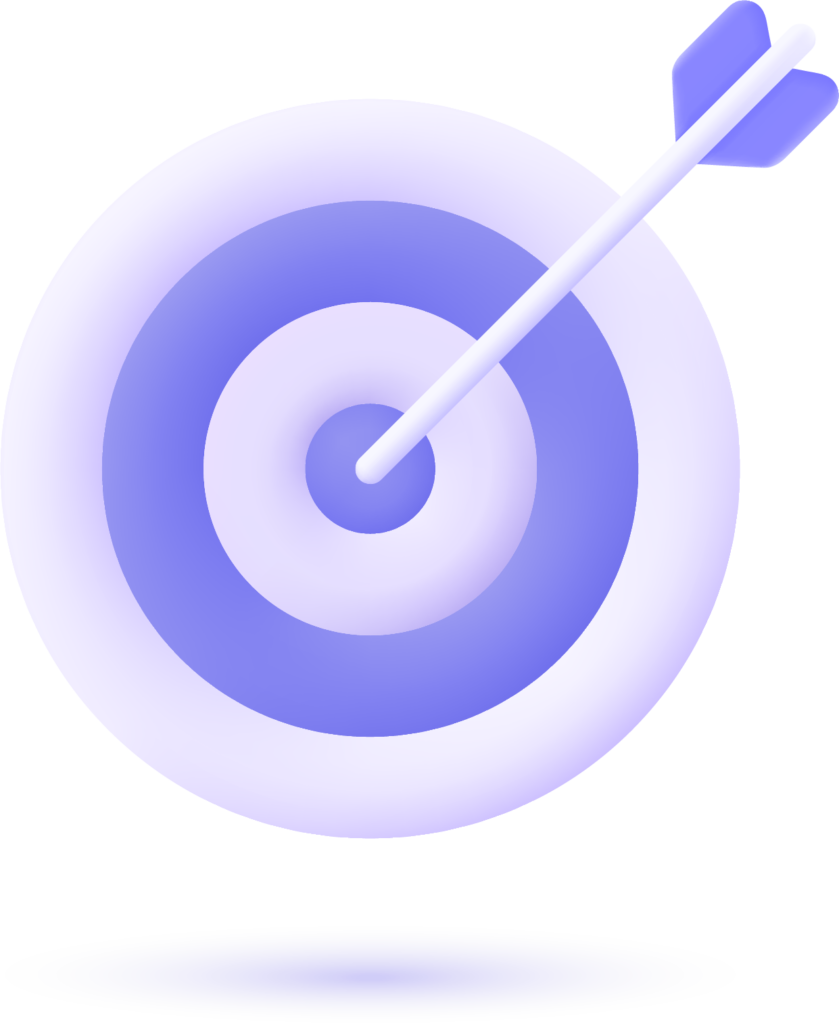This blog post explores various methods to address the “your connection is not private” error in Chrome. It aims to provide a comprehensive understanding of this issue and practical solutions. The content is enriched with real-time screenshots for clarity. We hope you find it informative and enjoyable to read. The blog covers the following sections:
- Understanding the meaning of “your connection is not private”
- Exploring different variations of the error
- Identifying the causes behind the error
- Providing solutions to fix the “your connection is not private” error in Chrome
What Is the “Your Connection is Not Private” Error?
The “your connection is not private” error typically occurs when you’re trying to access websites using HTTPS (which is supposed to ensure secure connections). Here’s what happens: When you try to visit a website, your browser sends a request to the server where the site is hosted. Then, the browser checks the site’s certificate to ensure it meets current privacy standards. This involves a process called the TLS handshake, verifying the certificate against a certificate authority, and decrypting the certificate.
If the browser discovers that the certificate isn’t valid, it will block your access to the site. This is a safety feature designed to protect you. An invalid certificate means that data can’t be properly encrypted, making the site potentially unsafe, particularly for those involving logins or payment information. Instead of loading the site, you’ll see an error message like “your connection is not private.”
What Are the Main Causes of the “Your Connection Is Not Private” Error?
Encountering the “your connection is not private” error can be frustrating, halting your internet activities. Here are some common reasons behind this error:
- Incorrect Date & Time Settings: If your device’s date and time are wrong, your web browser may fail to verify the SSL certificate. Ensure your date and time settings are accurate to resolve this issue.
- Antivirus Blocking SSL Connections: Sometimes, antivirus software can block SSL connections. Temporarily disabling your antivirus software can help diagnose this issue.
- Invalid Cookies & Cached Files in Google Chrome: Cached files and cookies in Google Chrome can trigger this error. Clearing cookies and cache in your browser may resolve the issue.
- Invalid or Missing SSL Certificate: Missing or invalid SSL certificates can cause the “your connection is not private” error. This occurs when the certificate is either missing or doesn’t cover all variations of the domain name.
- Self-Signed SSL Certificates: Using self-signed SSL certificates instead of those from a trusted third-party certificate authority can result in this error.
- Unrecognized Certificate Authority: If the browser doesn’t recognize the certificate authority that issued the SSL certificate, the error may occur.
- Unsupported SSL Certificate Features: Sometimes, SSL certificates may contain unsupported features, leading to this error.
Understanding these causes can help you troubleshoot the “your connection is not private” error effectively. Now, let’s explore the top 20 ways to fix this error.
Here are 20 straightforward methods to resolve the “Your Connection Is Not Private” error in Chrome:
Certainly! Here are 20 straightforward methods to resolve the “Your Connection Is Not Private” error in Chrome:
- Check Your Date and Time Settings: Ensure your computer’s date and time are correct as incorrect settings can cause SSL certificate validation issues.
- Temporarily Disable Antivirus: Sometimes antivirus software can interfere with SSL connections. Try disabling it temporarily to see if it resolves the error.
- Clear Browser Cookies and Cache: Clearing cookies and cache in Chrome can help eliminate issues caused by corrupted or outdated data.
- Restart Your Router: Simply restarting your router can sometimes resolve network-related issues causing the error.
- Update Chrome: Make sure your Chrome browser is up to date as newer versions often include bug fixes and security patches.
- Try Incognito Mode: Test if the error persists in Chrome’s Incognito mode, which runs without extensions and may bypass certain issues.
- Check Internet Connection: Ensure you have a stable internet connection as connectivity issues can trigger the error.
- Disable Chrome Extensions: Disable all Chrome extensions temporarily to check if any are causing conflicts with SSL connections.
- Try a Different Browser: Test if the error occurs in other browsers to determine if it’s specific to Chrome.
- Reset Chrome Settings: Reset Chrome settings to their default state to eliminate any misconfigurations causing the error.
- Flush DNS Cache: Clear the DNS cache on your computer to ensure proper domain name resolution.
- Check Firewall Settings: Review firewall settings to ensure they’re not blocking SSL connections.
- Verify SSL Certificate: Manually verify the SSL certificate of the website to check for validity and potential issues.
- Update Operating System: Ensure your operating system is updated as outdated software can sometimes cause SSL errors.
- Disable QUIC Protocol: Temporarily disable the QUIC protocol in Chrome settings as it may conflict with SSL connections.
- Check for Malware: Scan your computer for malware or malicious software that could be interfering with SSL connections.
- Enable SSL/TLS Protocols: Make sure SSL and TLS protocols are enabled in Chrome settings for secure connections.
- Contact Website Administrator: Reach out to the website administrator to report the issue and seek assistance.
- Use a VPN: Try connecting to the website using a virtual private network (VPN) to bypass potential network restrictions or issues.
- Consult Chrome Support: If all else fails, contact Chrome support for further assistance and troubleshooting guidance.
Implementing these steps should help you resolve the “Your Connection Is Not Private” error in Chrome and get back to browsing securely.
Implementing these steps should help you resolve the “Your Connection Is Not Private” error in Chrome and get back to browsing securely.
Ready to grow your revenue with WINS? Get a Free Consultation to Boost Your Business.